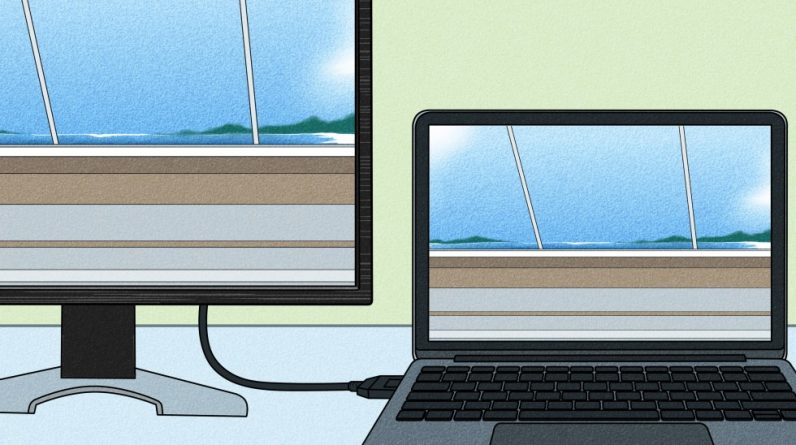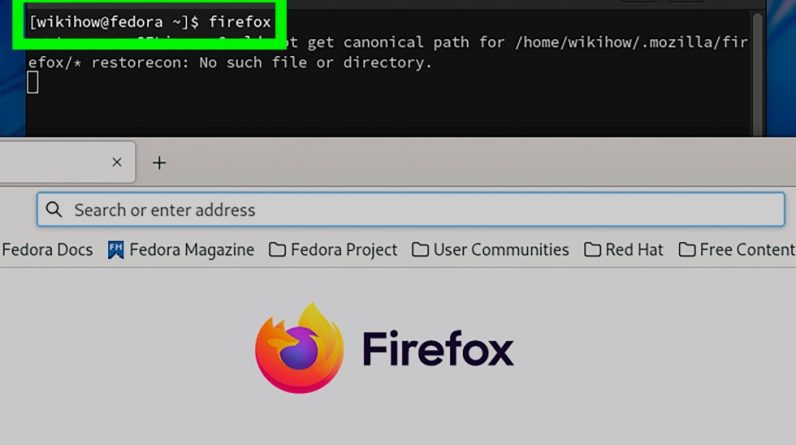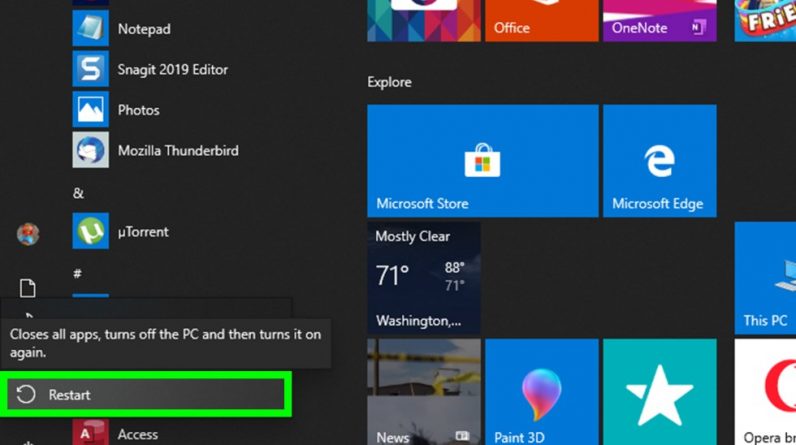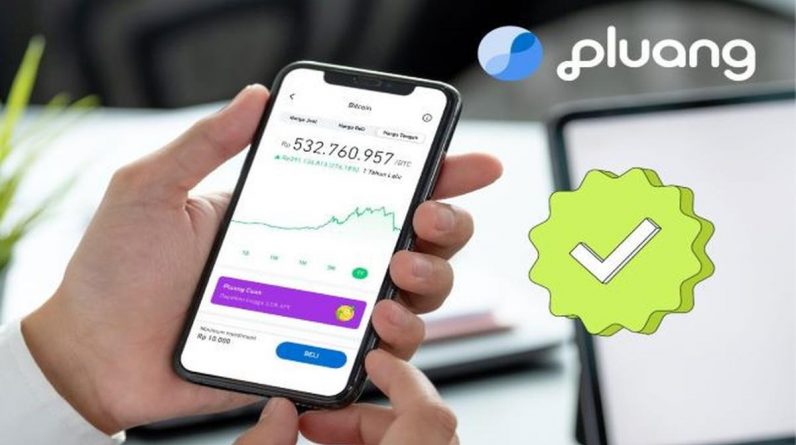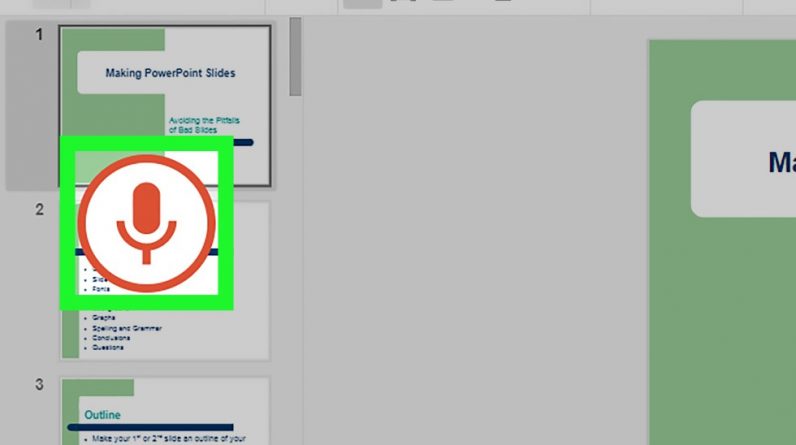
Artikel ini menjelaskan cara memasukkan teks ke Google Documents atau Google Slides di komputer Anda menggunakan suara Anda, bukan keyboard Anda. Fitur ini hanya tersedia di browser web Google Chrome.
Mengaktifkan masukan suara di Google Documents

Pastikan mikrofon komputer Anda diaktifkan dan siap digunakan. Jika Anda memiliki komputer Mac, baca artikel ini untuk mempelajari cara menyalakan mikrofon Anda. Jika Anda menggunakan PC Windows, baca artikel ini dan buat tes perekaman audio.

Buka Google Chrome. Ikon browser ini terletak di folder Aplikasi di komputer Mac Anda dan di bagian Semua Aplikasi pada menu Mulai di PC Anda .

Kunjungi https://drive.google.com. Jika Anda belum masuk ke Akun Google, ikuti petunjuk di layar untuk masuk.

Buka dokumen yang ingin Anda edit. Untuk membuat dokumen baru, klik tombol ” +Baru ” di kiri atas halaman, lalu pilih ” Google Documents “.

Klik menu Alat . Menu ini berada di bagian atas halaman Google Documents.

Klik Masukan suara . Bilah mikrofon ditampilkan.

Saat Anda siap untuk berbicara, klik mikrofon.

Ucapkan kata-kata yang ingin Anda tulis. Bicaralah dengan jelas dengan volume dan kecepatan sedang. Kata-kata yang Anda ucapkan ditampilkan di layar saat Anda mengucapkannya.
Ucapkan istilah bahasa Inggris berikut untuk menambahkan tanda baca dan jeda baris jika perlu . Baris baru ” (baris baru), “ paragraf baru ” (paragraf baru).
Anda juga dapat memformat teks menggunakan perintah suara bahasa Inggris. Beberapa perintah yang bisa dicoba adalah ” Bold ” (teks tebal), ” Italic ” (italic), ” Underline ” (teks bergaris bawah), ” Semua huruf besar” (huruf besar semua), ” Kapitalisasi” (masukkan 1 huruf besar), ” sorot ” (sorot karakter), ” tambah ukuran font ” ( tambah ukuran font), ” spasi baris ganda ” (spasi baris ganda), ” perataan tengah ” (penjajaran tengah), ” terapkan 2 kolom ” (tambahkan dua kolom).
Anda dapat menggunakan perintah suara untuk beralih dari satu bagian dokumen ke bagian lain. Ucapkan ” Pergi ke ” atau ” Pindah ke ” lalu apa yang Anda inginkan, misalnya ” Awal paragraf ” untuk awal paragraf, ” Akhir dokumen ” untuk akhir dokumen, untuk ” kata berikutnya ” kata dan ” halaman sebelumnya ” halaman sebelumnya).

Ketika Anda selesai berbicara, klik mikrofon lagi. Kata yang diucapkan tidak akan muncul lagi dalam dokumen.
Gunakan masukan suara di slide catatan penyaji Google Slides

Pastikan mikrofon komputer Anda diaktifkan dan siap digunakan. Jika Anda memiliki komputer Mac, baca artikel ini untuk mempelajari cara menyalakan mikrofon Anda. Jika Anda menggunakan PC Windows, baca artikel ini dan buat tes perekaman audio.
Di bagian catatan penyaji non-slide (catatan penyaji ), teks hanya dapat dimasukkan dengan suara.

Buka Google Chrome. Ikon browser ini terletak di folder Aplikasi di komputer Mac Anda dan di bagian Semua Aplikasi pada menu Mulai di PC Anda .

Kunjungi https://drive.google.com. Jika Anda belum masuk ke Akun Google, ikuti petunjuk di layar untuk masuk.

Klik slide yang ingin Anda edit. File slide kemudian dibuka untuk diedit.

Klik menu Alat . Menu ini berada di bagian atas halaman Google Slides.

Klik Catatan Penyaji Jenis Suara . Ini akan membuka jendela Presenter Notes (Presenter Notes) dan panel kecil dengan tombol mikrofon.

Saat Anda siap berbicara, klik ikon mikrofon.

Ucapkan kata-kata yang ingin Anda tulis. Bicaralah dengan jelas dengan volume dan kecepatan sedang. Kata-kata yang Anda ucapkan ditampilkan di layar saat Anda mengucapkannya.
Ucapkan istilah bahasa Inggris berikut untuk menambahkan tanda baca dan jeda baris jika perlu . Baris baru ” (baris baru), “ paragraf baru ” (paragraf baru).

Setelah selesai, klik ikon mikrofon lagi. Perubahan pada file akan segera disimpan.